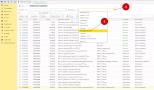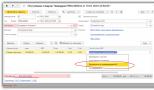बैंक विवरण कैसे डाउनलोड करें और भुगतान आदेश कैसे अपलोड करें। बैंक विवरण कैसे डाउनलोड करें और भुगतान आदेश कैसे अपलोड करें 1सी 8.3 बैंक में भुगतान पर्चियाँ कैसे अपलोड करें
भुगतान आदेश, या भुगतान पर्चियाँ, ग्राहक बैंक में आगे लोड करने के लिए 1C 8.3 से डाउनलोड की जाती हैं। भुगतान बिलों को सही ढंग से अपलोड करने के लिए, आपको कुछ 1C 8.3 पैरामीटर कॉन्फ़िगर करने की आवश्यकता है। एक्सचेंज कैसे स्थापित करें और क्लाइंट बैंक में 1सी 8.3 से भुगतान कार्ड कैसे अपलोड करें, यह जानने के लिए आगे पढ़ें।
लेख में पढ़ें:
1s 8.3 में भुगतान आदेश बनाने के बाद, आप उन्हें भुगतान के लिए क्लाइंट-बैंक सिस्टम पर अपलोड कर सकते हैं। 1सी 8.3 में भुगतान के आदान-प्रदान की प्रक्रिया में दो चरण होते हैं:
- 1सी 8.3 से एक टेक्स्ट फ़ाइल अपलोड करना
- इस फ़ाइल को ग्राहक बैंक में अपलोड करना
1सी 8.3 में अपलोड फ़ाइल जेनरेट करने के लिए, आपको क्लाइंट-बैंक के साथ एक एक्सचेंज स्थापित करना होगा। एक्सचेंज स्थापित करना न केवल 1सी 8.3 से भुगतान पर्चियों के सही अपलोड के लिए आवश्यक है, बल्कि ग्राहक बैंक से 1सी 8.3 में बैंक विवरण लोड करने के लिए भी आवश्यक है। इस लेख में हम आपको बताएंगे कि एक्सचेंज कैसे स्थापित करें और 1सी 8.3 से ग्राहक बैंक में तीन चरणों में भुगतान कैसे अपलोड करें।
बुकसॉफ्ट से भुगतान कैसे डाउनलोड करेंचरण 1. 1सी 8.3 में ग्राहक बैंक के साथ डेटा विनिमय स्थापित करें
"बैंक और कैश डेस्क" अनुभाग (1) पर जाएं और "भुगतान आदेश" लिंक (2) पर क्लिक करें। पहले बनाए गए भुगतानों की सूची के साथ एक विंडो खुलेगी।
खुलने वाली विंडो में, "संगठन" (3) फ़ील्ड में, उस संगठन (4) का चयन करें जिसके लिए आप एक्सचेंज स्थापित करना चाहते हैं। चयनित संगठन के लिए बनाए गए भुगतानों की सूची वाली एक विंडो खुलेगी। 
इसके बाद, "बैंक को भेजें" बटन (5) पर क्लिक करें। बैंक के साथ डेटा एक्सचेंज करने के लिए एक विंडो खुलेगी। 
"एक्सचेंज विद बैंक" विंडो में, "सेटिंग्स" बटन (6) पर क्लिक करें। एक्सचेंज सेटिंग्स विंडो खुल जाएगी। 
चरण 2. 1सी 8.3 में डेटा विनिमय सेटिंग्स निर्दिष्ट करें
"बैंक क्लाइंट के साथ एक्सचेंज सेटिंग्स" विंडो में, निर्दिष्ट करें:
- आपका बैंक खाता (1). वह बैंक खाता चुनें जिसके लिए आप एक्सचेंज स्थापित कर रहे हैं;
- प्रोग्राम का नाम (2). सूची से उस बैंक क्लाइंट प्रोग्राम का चयन करें जो आपके बैंक खाते से मेल खाता हो, उदाहरण के लिए, सीजेएससी का "क्लाइंट-बैंक सिस्टम" "बैंक "न्यू सिंबल"";
- बैंक में फ़ाइल अपलोड करें (3)। यहां, "चयन करें" (4) पर क्लिक करें और फ़ाइल का नाम और डिस्क पर उसका स्थान निर्दिष्ट करें। भुगतान चालान अपलोड करते समय, इस फ़ाइल का उपयोग विनिमय के लिए किया जाएगा;
- दस्तावेज़ संख्या (5) की शुद्धता। यदि आप चाहते हैं कि ग्राहक बैंक पुनरावर्तनीयता के लिए भुगतान पर्ची संख्या की जांच करे तो बॉक्स को चेक करें।
सेटिंग्स पूरी करने के बाद, "सहेजें और बंद करें" बटन (6) पर क्लिक करें। 
चरण 3. 1सी 8.3 से ग्राहक बैंक में भुगतान अपलोड करें
ग्राहक बैंक - आपके सर्विसिंग बैंक के साथ दूरस्थ कार्य के लिए एक कार्यक्रम। ऐसी प्रणालियों में 1सी 8.3 से भुगतान पर्चियों वाली फ़ाइलें डाउनलोड करना संभव है। 1सी 8.3 से फ़ाइल डाउनलोड करने के लिए, "बैंक और कैश डेस्क" अनुभाग (1) पर जाएं और "भुगतान आदेश" (2) पर क्लिक करें। आपके द्वारा 1सी 8.3 में बनाए गए भुगतान आदेशों की एक सूची खुल जाएगी।
खुलने वाली विंडो में, अपना संगठन (3) चुनें। 
अब विंडो में आपको केवल चयनित संगठन के लिए भुगतान दिखाई देगा। इसके बाद, "बैंक को भेजें" बटन (4) पर क्लिक करें। "एक्सचेंज विद बैंक" विंडो खुलेगी। 
विंडो में आप भुगतान के लिए तैयार भुगतान आदेश देखते हैं। वे तैयार अवस्था में हैं (5)। जो भुगतान डाउनलोड किए जाएंगे उन्हें टिक (6) से चिह्नित किया जाएगा। यदि आप भुगतान आदेशों का भुगतान नहीं करना चाहते हैं तो आप भुगतान आदेशों को अनचेक कर सकते हैं। "फ़ाइल को बैंक में अपलोड करें" विंडो (7) में आपको उस फ़ाइल का पथ दिखाई देगा जिसे आपने क्लाइंट-बैंक के साथ एक्सचेंज स्थापित करने में निर्दिष्ट किया था। आप अपलोड करने के लिए कोई अन्य फ़ाइल निर्दिष्ट कर सकते हैं. ऐसा करने के लिए, "..." बटन दबाएं (8)। भुगतान के साथ फ़ाइल को सहेजने के लिए, "अपलोड" बटन (9) पर क्लिक करें। इसके बाद भुगतान स्थिति "भेजे गए" में बदल जाएगी। आपका भुगतान बैंक को भेज दिया गया है. 
भुगतान वाली फ़ाइल "बैंक में फ़ाइल अपलोड करें" फ़ील्ड (7) में दिखाई देती है। अपने बैंक क्लाइंट में लॉग इन करें और भुगतान करने के लिए इस फ़ाइल को डाउनलोड करें। आपने बैंक के साथ एक्सचेंज स्थापित करते समय वह स्थान निर्दिष्ट किया है जहां यह फ़ाइल स्थित है (चरण 2 देखें)।
1. फिलहाल यहां सब कुछ स्पष्ट है.
2. 
3. "प्राप्तकर्ता" फ़ील्ड में प्रतिपक्ष का नाम टाइप करते समय, आपको प्राप्तकर्ता के संक्षिप्त नाम के पहले अक्षर टाइप करने होंगे। यदि यह स्वचालित रूप से आपकी आवश्यकता का चयन नहीं करता है, तो आपको "सभी दिखाएं" पर क्लिक करना होगा, और यह आपको "प्रतिपक्ष" निर्देशिका में भेज देगा, जहां आप अपने प्रतिपक्ष का चयन कर सकते हैं। 
सुविधा के लिए, आप टीआईएन के आधार पर फ़िल्टर कर सकते हैं, या वर्णमाला क्रम या टीआईएन के क्रम को बदलने के लिए क्लिक करके वर्णानुक्रम में फ़िल्टर कर सकते हैं। टिन द्वारा फ़िल्टर करके, आप डुप्लिकेट भी खोज सकते हैं, लेकिन दुर्भाग्य से एक ही फ़ोल्डर में। संस्करण 3.0 में, प्रतिपक्षों के सत्यापन को सक्षम करना संभव हो गया; यह वर्तमान में परीक्षण मोड में काम करता है, लेकिन यह त्रुटियों को अच्छी तरह से दिखाता है। जैसे डुप्लिकेट, गैर-मौजूद चौकियाँ। यदि आपके पास आईटीएस की सदस्यता नहीं है, तो आप हमेशा http://egrul.nalog.ru/ लिंक का अनुसरण कर सकते हैं और वहां, टीआईएन, यूनिफाइड स्टेट रजिस्टर ऑफ लीगल एंटिटीज या नाम का उपयोग करके नवीनतम विवरण की जांच कर सकते हैं। संगठन। 
4. आइए बिलों के साथ आगे बढ़ें। जब आपने एक प्रतिपक्ष जोड़ा है, तो उसका चालू खाता जोड़ा जाता है। यदि यह फिट नहीं है, तो इसका मतलब है कि यह भरा नहीं है। आपको नीचे तीर (हरे रंग में गोलाकार) को दबाना होगा। "सभी दिखाएं", यदि यह सूची में नहीं है, तो एक नया बनाएं।
मान लीजिए कि स्कोर में सुधार हुआ है, लेकिन आपको इसे जांचने की ज़रूरत है, लाल घेरे में बने "वर्गों" पर क्लिक करें।
प्राप्तकर्ता के खाते के अनुरूप, हम "अनुबंध" लाइन की जांच करते हैं और "भुगतान राशि" और "वैट दर" भरते हैं। वैट को केवल 18% या 10%, या 0%, आदि दर्शाया जाना चाहिए। स्लैश के बिना. 18%/118% जैसी दरें निर्दिष्ट नहीं हैं। 
5. शीर्ष पर "सेटिंग्स" पर क्लिक करके, हम बॉक्स को चेक कर सकते हैं। 
6. भुगतान आदेश:
आपूर्तिकर्ताओं को भुगतान करते समय, करों, शुल्कों और शुल्कों का भुगतान करते समय, हम हमेशा 5, वेतन 3 दर्शाते हैं। यहां, सामान्य तौर पर, यदि आप समय पर अपडेट करते हैं, तो सब कुछ स्पष्ट रूप से चिह्नित और अद्यतित होता है। 
7. इसके बाद, "भुगतान का आधार" फ़ील्ड की जांच करें, सुनिश्चित करें कि यदि आप भुगतान आदेश बनाते समय लेनदेन उत्पन्न नहीं करना चाहते हैं तो "चालू खाते से डेबिट दस्तावेज़ दर्ज करें" के बगल में नीचे कोई चेकमार्क नहीं है। और "पोस्ट करें और बंद करें" पर क्लिक करें, शीर्ष पर नए फ़ील्ड में "अपलोड" बटन पर क्लिक करें। एक नई विंडो में, हम उस अवधि की जांच करते हैं जिसके लिए हम भुगतान अपलोड कर रहे हैं। फिर हमारे पास सभी आवश्यक बिलों का चयन होता है; जिनकी आवश्यकता नहीं होती हम उन्हें वापस ले लेते हैं। हम पता फ़ील्ड पर जाते हैं जहां भुगतान वाली फ़ाइल अपलोड की जाती है, ताकि हमें पता चले कि बाद में कहां देखना है। और अपलोड बटन.
इसके बाद, एक्सप्लोरर के माध्यम से उस फ़ोल्डर पर जाएं जहां टेक्स्ट फ़ाइल थी और इसे अपने बैंक क्लाइंट पर अपलोड करें।
आइए देखें कि 1सी के साथ एकीकृत ग्राहक बैंक का उपयोग करके बैंक विवरण और भुगतान आदेशों के साथ कैसे काम किया जाए। भुगतान पर्चियों को अपलोड करने और चालू खाते में धन के डेबिट और प्राप्तियों के विवरण डाउनलोड करने को स्वचालित करने के लिए यह आवश्यक है।
परंपरागत रूप से, बैंक के साथ दैनिक कार्य को इसमें विभाजित किया जा सकता है:
- वर्तमान दिन के लिए भुगतान आदेश बनाना;
- पिछले दिन की रसीदों और डेबिट पर बैंक डेटा अपलोड/डाउनलोड करना;
- 1सी में चालू खाते पर बैंक विवरण का प्रतिबिंब।
आरंभ करने के लिए, हम मौजूदा ऋणों का भुगतान करने के लिए भुगतान आदेश तैयार करेंगे। "बैंक और कैश डेस्क" अनुभाग में, "भुगतान आदेश" आइटम का चयन करें; खुलने वाले भुगतान आदेशों वाले जर्नल में, हम "भुगतान" बटन का उपयोग करके भुगतान आदेशों की स्वचालित पीढ़ी का उपयोग करेंगे:
हम वस्तुओं और सेवाओं के लिए भुगतान करेंगे ("भुगतान करें" बटन के ड्रॉप-डाउन मेनू में इस प्रकार का चयन करें)। कार्यक्रम मौजूदा ऋणों के लिए भुगतान उत्पन्न करने की पेशकश करेगा। आप सभी दस्तावेज़ों के लिए ऐसा कर सकते हैं, आप चुनिंदा भुगतान कर सकते हैं।
स्वचालित रूप से उत्पन्न भुगतान आदेश "वस्तुओं और सेवाओं की प्राप्ति" दस्तावेज़ के डेटा से भरे होते हैं। हालाँकि, बैंक में भेजने से पहले दस्तावेज़ की जाँच कर लेनी चाहिए और सत्यापन के बाद ही इसे बैंक में अपलोड करना चाहिए।
ऑर्डर लॉग के शीर्ष पैनल में "बैंक को भेजें" बटन पर क्लिक करके एक ऑर्डर बैंक को भेजा जाता है:
बटन पर क्लिक करने के बाद, भेजने के लिए उपलब्ध आदेशों की एक सूची खुलती है:
आपको उस समय अवधि का चयन करना होगा जिसके लिए भेजा जाएगा, और ऑर्डर की सूची से उन ऑर्डर का चयन करें जिन्हें भेजने की आवश्यकता है।
*.txt फॉर्मेट में फाइल भेजकर बैंक में डेटा अपलोड किया जाता है। बैंक के साथ आदान-प्रदान करने के लिए आपको एक ऐसी फाइल बनानी होगी।
बैंक के लिए फ़ाइल तैयारी की स्थापना "सेटिंग्स" बटन पर क्लिक करके की जाती है। खुलने वाली विंडो में, आप निर्दिष्ट कर सकते हैं:
"प्रोग्राम का नाम" - क्लाइंट-बैंक संस्करण;
"बैंक में फ़ाइल अपलोड करें", "बैंक से फ़ाइल अपलोड करें" - हार्ड ड्राइव पर फ़ाइल का स्थान;
"नए समकक्षों के लिए समूह" - नए बनाए गए प्रतिपक्ष किस समूह से संबंधित होंगे। यदि आप फ़ील्ड खाली छोड़ देते हैं, तो प्रोग्राम एक नया समूह बनाएगा;
"डिफ़ॉल्ट DDS आलेख निर्देशिका में कॉन्फ़िगर किया गया है";
सेटिंग्स यह भी बताती हैं कि कौन से दस्तावेज़ अपलोड करने की आवश्यकता है, दस्तावेज़ संख्याओं को नियंत्रित करना है या नहीं, डेटा नहीं मिलने पर नए प्रतिपक्ष बनाना है या नहीं, चालू खाते से स्वचालित रूप से रसीदें और डेबिट करना है या नहीं।
आपको चेकबॉक्स पर ध्यान देना चाहिए "लोड करने से पहले "बैंक के साथ एक्सचेंज" फॉर्म दिखाएं।" इससे यह जांचना संभव हो जाता है कि डाउनलोड करने से पहले विवरण सही ढंग से भरा गया है या नहीं। यदि चेकबॉक्स चेक नहीं किया गया है, तो प्रारंभिक सत्यापन की संभावना के बिना, विवरण स्वचालित रूप से डाउनलोड हो जाता है।
एक फ़ाइल लिखने के लिए, इसे बनाएं (उदाहरण के लिए, डेस्कटॉप पर या किसी अन्य निर्देशिका में) या एक तैयार फ़ाइल का चयन करें:
भुगतान आदेशों पर सभी डेटा बैंक को भेजने के लिए तैयार किया जाता है; उन्हें ग्राहक-बैंक प्रणाली के माध्यम से भेजा जा सकता है। फ़ाइल में शामिल आदेशों के बारे में जानकारी देखने के लिए, एक "अपलोड रिपोर्ट" प्रदान की गई है:
क्लाइंट बैंक से 1C में डेटा लोड करने के लिए, आपको पहले संबंधित दस्तावेज़ डाउनलोड करना होगा और उसे सहेजना होगा। इसके बाद, यह फ़ाइल "डाउनलोड फ़ाइल" फ़ील्ड में चुनी गई है:
आपको यह जांचना होगा कि सभी ठेकेदार और दस्तावेज़ सही पाए गए हैं।
यदि 1सी को प्रतिपक्षकार नहीं मिल पाते हैं जिनके लिए विवरण में डेटा है, तो नए प्रतिपक्षकार बनाने का प्रस्ताव किया जाएगा। हालाँकि, प्रतिपक्ष पहले ही बनाया जा चुका होगा, लेकिन इसका विवरण बयान में बताए गए विवरणों से भिन्न है।
उन्हें टेबल फ़ील्ड की जाँच करने की भी आवश्यकता होती है। यदि आवश्यक हो तो उन्हें समायोजित किया जा सकता है। यदि सब कुछ सही ढंग से भरा गया है, तो आप "डाउनलोड" बटन पर क्लिक कर सकते हैं।
रसीद दस्तावेज़ के लिंक की उपस्थिति से डेटा की सफल लोडिंग की पुष्टि होती है। यदि आप लिंक पर क्लिक करते हैं, तो दस्तावेज़ खुल जाएगा, आप विवरण, लेखांकन खातों और अन्य डेटा की शुद्धता की जांच कर सकते हैं।
1सी: अकाउंटिंग 8 डेटाबेस से भुगतान आदेश डाउनलोड करने के लिए, आपको "बैंक और कैश ऑफिस" टैब खोलना होगा और "बैंक" अनुभाग में "भुगतान आदेश" लाइन का चयन करना होगा। "अपलोड करें" पर क्लिक करें।
खुलने वाले टैब में, ड्रॉप-डाउन सूची में अपना संगठन (नंबर 1) चुनें, बैंक खाता स्वचालित रूप से दिखाई देता है। फ़ील्ड नंबर 2 में, वह दिनांक या समय अवधि इंगित करें जब भुगतान आदेश बनाया गया था। इसके बाद, मुख्य फ़ील्ड में, उन भुगतान आदेशों के लिए बॉक्स चेक करें जिन्हें आप क्लाइंट बैंक पर अपलोड करना चाहते हैं।
नीचे (नंबर 3) अपने कंप्यूटर पर अपलोड फ़ाइल को सहेजने के लिए स्थान और उसका नाम चुनें।
"अपलोड करें" नंबर 4 पर क्लिक करें।

जो कुछ बचा है वह ग्राहक बैंक को विवरण अपलोड करना है।
क्लाइंट बैंक से 1सी में विवरण कैसे डाउनलोड करें: लेखांकन 8
क्लाइंट बैंक से स्टेटमेंट डाउनलोड करने के लिए, आपको उसी "बैंक और कैश डेस्क" टैब पर जाना होगा, लेकिन "बैंक स्टेटमेंट" लाइन का चयन करें।

खुलने वाले टैब में, "डाउनलोड करें" पर क्लिक करें। एक फ़ाइल चयन विंडो खुलेगी, जिसे आपको चाहिए उसे चुनें (दस्तावेज़ को *.txt प्रारूप में सहेजा जाना चाहिए)। कुछ ही सेकंड में (कभी-कभी मिनटों में, यदि बहुत अधिक डेटा हो), कथनों की सूची नई पंक्तियों से भर दी जाएगी। आगे आपको उन्हें पूरा करने की आवश्यकता है। ऐसा करने के लिए, आवश्यक पंक्तियों का चयन करें, "सभी क्रियाएं" पर क्लिक करें और "निष्पादित करें" चुनें।
इस लेख में मैं आपको बताऊंगा कि 1सी 8.3 अकाउंटिंग 3.0 में बैंक स्टेटमेंट की कार्यक्षमता का उपयोग कैसे करें और क्लाइंट बैंक के साथ एक्सचेंज कैसे करें:
- जहां बैंक दस्तावेज़ प्रोग्राम इंटरफ़ेस में स्थित हैं;
- नया आउटगोइंग भुगतान ऑर्डर कैसे बनाएं;
- ग्राहक बैंक को भुगतान के लिए भुगतान पर्चियाँ कैसे अपलोड करें;
- ग्राहक बैंक से विवरण कैसे डाउनलोड करें और उन्हें कैसे पोस्ट करें;
- आउटगोइंग भुगतानों के सफल भुगतान की पुष्टि कैसे डाउनलोड करें।
1सी में बयानों के साथ एक दिन के लिए काम की सामान्य योजना इस प्रकार है:
- हम क्लाइंट-बैंक से 1C में लोड करते हैं: कल की रसीदें और कल के आउटगोइंग भुगतान (+ कमीशन) की पुष्टि।
- हम भुगतान आदेश बनाते हैं जिनका भुगतान आज ही करना होगा।
- (या डायरेक्ट बैंक प्रणाली का उपयोग करें)।
और इसलिए हर दिन या किसी अन्य अवधि में।
इंटरफ़ेस में, बैंक स्टेटमेंट का जर्नल "बैंक और कैश ऑफिस" अनुभाग में स्थित है:
नया आउटगोइंग भुगतान ऑर्डर कैसे बनाएं
भुगतान आदेश बैंक को भेजा जाने वाला एक दस्तावेज़ है; इसे मानक बैंक फॉर्म का उपयोग करके मुद्रित किया जा सकता है। चालान, वस्तुओं और सेवाओं की रसीद और अन्य दस्तावेजों के आधार पर दर्ज किया गया। सावधान रहें दस्तावेज़ कोई पोस्टिंग नहीं करतालेखांकन में! पोस्टिंग श्रृंखला में अगले दस्तावेज़, 1सी 8.3 - "चालू खाते से राइट-ऑफ़" द्वारा की जाती है।
एक नया दस्तावेज़ बनाने के लिए, उपरोक्त अनुभाग में "भुगतान आदेश" जर्नल पर जाएँ और "बनाएँ" बटन पर क्लिक करें। एक नया दस्तावेज़ प्रपत्र खुलेगा.
सबसे पहली चीज़ जो आपको शुरू करने की ज़रूरत है वह है ऑपरेशन का प्रकार चुनना। भविष्य के विश्लेषण का चुनाव इस पर निर्भर करता है:

1सी पर 267 वीडियो पाठ निःशुल्क प्राप्त करें:
उदाहरण के लिए, "आपूर्तिकर्ता को भुगतान" चुनें। इस प्रकार के भुगतान के लिए आवश्यक फ़ील्ड में:
- संगठन और संगठन खाता हमारे संगठन का विवरण है।
- प्राप्तकर्ता, समझौता और चालान - हमारे प्रतिपक्ष-प्राप्तकर्ता का विवरण।
- राशि, वैट दर, भुगतान का उद्देश्य।
सभी फ़ील्ड भरने के बाद, जांच लें कि विवरण सही हैं।
1सी में बैंक विवरण के बारे में हमारा वीडियो:
1सी से ग्राहक बैंक में भुगतान आदेश अपलोड करना
अगला चरण नए भुगतानों पर डेटा बैंक को स्थानांतरित करना है। आमतौर पर संगठनों में यह इस तरह दिखता है: दिन भर में, एकाउंटेंट बहुत सारे दस्तावेज़ बनाते हैं, और एक निश्चित समय पर जिम्मेदार व्यक्ति बैंकिंग कार्यक्रम में भुगतान अपलोड करता है। अपलोडिंग एक विशेष फ़ाइल - 1c_to_kl.txt के माध्यम से होती है।
अपलोड करने के लिए, भुगतान आदेश जर्नल पर जाएं और "अपलोड" बटन पर क्लिक करें। एक विशेष प्रोसेसिंग खुलेगी जिसमें आपको संगठन और उसके खाते को निर्दिष्ट करना होगा। फिर उन तिथियों को इंगित करें जिनके लिए आपको अपलोड करना है, और परिणामी फ़ाइल 1c_to_kl.txt को कहाँ सहेजना है:

"अपलोड" पर क्लिक करें, हमें लगभग निम्नलिखित सामग्री वाली एक फ़ाइल मिलती है:

इसे ग्राहक बैंक में लोड करना होगा।
भुगतान कार्ड स्थापित करने, लोड करने और उतारने पर हमारा वीडियो:
लगभग कोई भी बैंक ग्राहक KL_TO_1C.txt प्रारूप में फ़ाइल अपलोड करने का समर्थन करता है। इसमें चयनित अवधि के लिए इनकमिंग और आउटगोइंग भुगतान पर सभी डेटा शामिल हैं। इसे डाउनलोड करने के लिए, "बैंक स्टेटमेंट्स" जर्नल पर जाएं और "डाउनलोड" बटन पर क्लिक करें।
खुलने वाली प्रोसेसिंग में, संगठन, उसका खाता और फ़ाइल का स्थान (जिसे आपने क्लाइंट बैंक से डाउनलोड किया है) चुनें। "स्टेटमेंट से अपडेट करें" पर क्लिक करें:

हम दस्तावेजों की एक सूची देखेंगे 1C 8.3 "चालू खाते की रसीदें" और "चालू खाते से डेबिट": इनकमिंग और आउटगोइंग दोनों (सहित)। जाँच करने के बाद, बस "डाउनलोड" बटन पर क्लिक करें - सिस्टम स्वचालित रूप से आवश्यक लेखांकन प्रविष्टियों के साथ सूची के अनुसार आवश्यक दस्तावेज़ तैयार करेगा।
- यदि सिस्टम को 1C निर्देशिका में TIN और KPP नहीं मिलता है, तो यह एक नई निर्देशिका बनाएगा। सावधान रहें, डेटाबेस में एक प्रतिपक्ष हो सकता है, लेकिन अलग-अलग विवरणों के साथ।
- यदि आप उपयोग करते हैं, तो उन्हें सूची में भरना सुनिश्चित करें।
- यदि बनाए गए दस्तावेज़ों में लेखांकन खाते नहीं हैं, तो उन्हें सूचना रजिस्टर "प्रतिपक्षों के साथ निपटान के लिए खाते" में भरें। उन्हें प्रतिपक्ष या समझौते और सभी दस्तावेज़ों दोनों के लिए सेट किया जा सकता है।