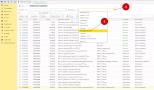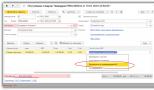Cómo descargar extractos bancarios y cargar órdenes de pago. Cómo descargar extractos bancarios y cargar órdenes de pago 1c 8.3 cargar comprobantes de pago al banco
Las órdenes de pago, o recibos de pago, se descargan desde 1C 8.3 para su posterior carga en el banco del cliente. Para cargar correctamente las facturas de pago, debe configurar ciertos parámetros de 1C 8.3. Continúe leyendo para saber cómo configurar un intercambio y cómo cargar tarjetas de pago de 1C 8.3 al banco del cliente.
Leer en el artículo:
Después de haber creado órdenes de pago en 1s 8.3, puede cargarlas en el sistema del banco cliente para realizar el pago. El procedimiento para intercambiar pagos en 1C 8.3 consta de dos etapas:
- cargar un archivo de texto desde 1C 8.3
- subiendo este archivo al banco del cliente
Para generar un archivo de carga en 1C 8.3, debe configurar un intercambio con el banco cliente. La configuración del intercambio es necesaria no solo para cargar correctamente los recibos de pago de 1C 8.3, sino también para cargar extractos bancarios del banco cliente en 1C 8.3. En este artículo, le diremos cómo configurar un intercambio y cómo descargar pagos de 1C 8.3 al banco del cliente en tres pasos.
Cómo descargar pagos de BukhSoftPaso 1. Configure el intercambio de datos con el banco cliente en 1C 8.3
Vaya a la sección “Banco y caja” (1) y haga clic en el enlace “Órdenes de pago” (2). Se abrirá una ventana con una lista de pagos creados previamente.
En la ventana que se abre, en el campo "Organización" (3), seleccione la organización (4) para la que desea configurar un intercambio. Se abrirá una ventana con una lista de pagos creados para la organización seleccionada. 
A continuación, haga clic en el botón “Enviar al banco” (5). Se abrirá una ventana para intercambiar datos con el banco. 
En la ventana "Intercambio con banco", haga clic en el botón "Configuración" (6). Se abrirá la ventana de configuración de intercambio. 
Paso 2. Especificar la configuración de intercambio de datos en 1C 8.3
En la ventana "Configuración de Exchange con el cliente bancario", especifique:
- su cuenta bancaria (1). Seleccione la cuenta bancaria para la que está configurando el intercambio;
- nombre del programa (2). Seleccione de la lista el programa cliente bancario que corresponda a su cuenta bancaria, por ejemplo, “Sistema Cliente-Banco” de CJSC “Banco “Nuevo Símbolo””;
- subir el archivo al banco (3). Aquí, haga clic en "Seleccionar" (4) y especifique el nombre del archivo y su ubicación en el disco. Al cargar facturas de pago, este archivo se utilizará para el intercambio;
- exactitud del número de documento (5). Marque la casilla si desea que el banco cliente verifique la repetibilidad de los números de recibo de pago.
Después de completar la configuración, haga clic en el botón "Guardar y cerrar" (6). 
Paso 3. Cargue pagos de 1C 8.3 al banco del cliente
Banco cliente: un programa para trabajar a distancia con su banco de servicio. En dichos sistemas es posible descargar archivos con recibos de pago desde 1C 8.3. Para descargar un archivo de 1C 8.3, vaya a la sección "Banco y caja" (1) y haga clic en "Órdenes de pago" (2). Se abrirá una lista de órdenes de pago que creó en 1C 8.3.
En la ventana que se abre, seleccione su organización (3). 
Ahora en la ventana verá pagos solo para la organización seleccionada. A continuación, haga clic en el botón “Enviar al banco” (4). Se abrirá la ventana "Intercambio con banco". 
En la ventana verá las órdenes de pago preparadas para el pago. Están en estado Preparado (5). Los pagos que se descargarán están marcados con marcas (6). Puede desmarcar las órdenes de pago si no desea pagarlas. En la ventana "Cargar archivo al banco" (7) verá la ruta al archivo que especificó al configurar el intercambio con el banco cliente. Puede especificar otro archivo para cargar. Para ello presione el botón “…” (8). Para guardar el archivo con pagos, haga clic en el botón “Subir” (9). Después de esto, el estado del pago cambiará a "Enviado". Sus pagos han sido enviados al banco. 
El archivo con los pagos está visible en el campo “Subir archivo al banco” (7). Inicie sesión en su cliente bancario y descargue este archivo para realizar un pago. Usted especificó la ubicación donde se encuentra este archivo al configurar el intercambio con el banco (consulte el paso 2).
1. Aquí todo está claro por ahora.
2. 
3. Al escribir el nombre de la contraparte en el campo "Destinatario", debe escribir las primeras letras del nombre corto del destinatario. Si no selecciona automáticamente lo que necesita, debe hacer clic en "Mostrar todo" y lo enviará al directorio "Contrapartes", donde podrá seleccionar su contraparte. 
Para mayor comodidad, puede filtrar por TIN o alfabéticamente haciendo clic para cambiar el orden alfabético o el orden por TIN. Filtrando por TIN también puedes buscar duplicados, pero lamentablemente en la misma carpeta. En la versión 3.0, fue posible habilitar la verificación de contrapartes, actualmente funciona en modo de prueba, pero muestra bien los errores. Como duplicados, puntos de control inexistentes. Si no está suscrito al ITS, siempre puede seguir el enlace http://egrul.nalog.ru/ y allí, utilizando el TIN, Registro Estatal Unificado de Personas Jurídicas o su nombre, consultar los últimos detalles del organización. 
4. Sigamos con las facturas. Cuando haya agregado una Contraparte, se agrega su cuenta corriente. Si no cabe es que no está lleno. Debes presionar la flecha hacia abajo (en un círculo verde). "Mostrar todo", si no está en la lista, cree uno nuevo.
Digamos que la puntuación ha mejorado, pero debes comprobarlo, hacer clic en los "cuadrados" rodeados en rojo.
Por analogía con la cuenta del destinatario, verificamos la línea "Acuerdo" y completamos "Monto del pago" y "Tasa de IVA". El IVA debe indicarse únicamente al 18% o 10%, o 0%, etc. SIN barra. Tasas como 18%/118% NO ESPECIFICAR. 
5. Al hacer clic en "Configuración" en la parte superior, podemos marcar la casilla " 
6. Orden de pago:
A la hora de pagar a proveedores, pagar impuestos, tasas y cargos, siempre indicamos 5, salario 3. Aquí, en general, si actualizas a tiempo, todo está claramente marcado y al día. 
7. A continuación, marque el campo "Base de pago", asegúrese de que no haya ninguna marca de verificación en la parte inferior junto a "Ingresar un documento de débito de la cuenta corriente" si no desea generar transacciones al crear una orden de pago. Y haga clic en "Publicar y cerrar", en el nuevo campo en la parte superior, haga clic en el botón "Cargar". En una nueva ventana comprobamos el Período por el cual estamos cargando pagos. Luego hacemos una selección de todos los billetes necesarios, retiramos los que no son necesarios. Nos dirigimos al campo de dirección donde está subido el archivo con los pagos, para que sepamos dónde buscar más adelante. Y el botón de subir.
Luego, vaya a través del Explorador a la carpeta donde estaba el archivo de texto y cárguelo en su cliente bancario.
Veamos cómo trabajar con extractos bancarios y órdenes de pago utilizando un banco cliente integrado con 1C. Esto es necesario para automatizar la carga de comprobantes de pago y la descarga de extractos de débitos y recibos de fondos a la cuenta corriente.
Convencionalmente, el trabajo diario con el banco se puede dividir en:
- crear órdenes de pago para el día actual;
- cargar/descargar datos bancarios sobre recibos y débitos del día anterior;
- reflejo de un extracto bancario en una cuenta corriente en 1C.
Para comenzar, generaremos órdenes de pago para pagar las deudas existentes. En el apartado “Banco y caja”, seleccione el ítem “Órdenes de pago”, en el diario con órdenes de pago que se abre utilizaremos la generación automática de órdenes de pago mediante el botón “Pagar”:
Pagaremos por bienes y servicios (seleccione este tipo en el menú desplegable del botón “Pagar”). El programa ofrecerá generar pagos por deudas existentes. Puede hacer esto para todos los documentos, puede realizar pagos selectivos.
Las órdenes de pago generadas automáticamente se completan con datos del documento "Recepción de bienes y servicios". Sin embargo, antes de enviarlo al banco, se debe verificar el documento y solo después de la verificación se debe cargar en el banco.
Se envía un pedido al banco haciendo clic en el botón "Enviar al banco" en el panel superior del registro de pedidos:
Después de hacer clic en el botón, se abre una lista de pedidos disponibles para enviar:
Debe seleccionar el período de tiempo para el cual se realizará el envío y seleccionar de la lista de pedidos aquellos que deben enviarse.
Los datos se cargan en el banco enviando un archivo en formato *.txt. Para intercambiar con el banco, debe crear dicho archivo.
La configuración de la preparación de archivos para el banco se realiza haciendo clic en el botón "Configuración". En la ventana que se abre, puede especificar:
“Nombre del programa” - versión cliente-banco;
“Cargar archivo al banco”, “Cargar archivo desde el banco” – ubicación del archivo en el disco duro;
“Grupo de nuevas contrapartes”: a qué grupo pertenecerán las contrapartes recién creadas. Si deja el campo vacío, el programa creará un nuevo grupo;
“El artículo DDS predeterminado está configurado en el directorio”;
La configuración también indica qué documentos deben cargarse, si controlar o no los números de documentos, si crear o no nuevas contrapartes si no se encuentran datos, si realizar o no automáticamente recibos y débitos de la cuenta corriente.
Debes prestar atención a la casilla de verificación “Mostrar el formulario “Cambio con el banco” antes de cargar”. Esto permite comprobar que la declaración se ha cumplimentado correctamente antes de descargarla. Si la casilla de verificación no está marcada, el estado de cuenta se descarga automáticamente, sin posibilidad de verificación preliminar.
Para escribir un archivo, créelo (por ejemplo, en el escritorio o en otro directorio) o seleccione un archivo ya preparado:
Todos los datos de las órdenes de pago se preparan para enviarse al banco, se pueden enviar a través del sistema cliente-banco. Para ver información sobre los pedidos que se incluyeron en el archivo, se proporciona un "Informe de carga":
Para cargar datos del banco cliente en 1C, primero debe descargar el documento correspondiente y guardarlo. A continuación, se selecciona este archivo en el campo “Descargar archivo”:
Debe comprobar que todos los contratistas y documentos se encuentren correctamente.
Si 1C no puede encontrar contrapartes para las cuales hay datos en el estado de cuenta, se propondrá crear otras nuevas. Sin embargo, es posible que la contraparte ya haya sido creada, pero sus detalles difieren de los indicados en el comunicado.
También requieren verificar los campos de la tabla. Si es necesario, se pueden ajustar. Si todo está completo correctamente, puede hacer clic en el botón "Descargar".
Confirma la carga exitosa de datos mediante la aparición de un enlace al documento de recibo. Si hace clic en el enlace, se abrirá el documento, podrá comprobar la exactitud de los detalles, cuentas contables y otros datos.
Para descargar órdenes de pago de la base de datos 1C: Contabilidad 8, debe abrir la pestaña "Banco y caja" y seleccionar la línea "Órdenes de pago" en la sección "Banco". Haga clic en "Cargar".
En la pestaña que se abre, seleccione su organización (No. 1) en la lista desplegable, la cuenta bancaria aparece automáticamente. En el campo N° 2, indique la fecha o período de tiempo en que se creó la orden de pago. A continuación, en el campo principal, marca las casillas de aquellas órdenes de pago que quieras subir al banco cliente.
A continuación (No. 3) seleccione la ubicación para guardar el archivo cargado en su computadora y su nombre.
Haga clic en "Cargar" No. 4.

Ya solo queda subir el extracto al banco cliente.
Cómo descargar extractos de un banco cliente a 1C: Contabilidad 8
Para descargar extractos del banco cliente, debe ir a la misma pestaña "Banco y caja", pero seleccionar la línea "Extractos bancarios".

En la pestaña que se abre, haga clic en "Descargar". Se abrirá una ventana de selección de archivos, seleccione el que necesita (el documento debe estar guardado en formato *.txt). En un par de segundos (a veces minutos, si hay muchos datos), la lista de declaraciones se completará con nuevas líneas. A continuación debes realizarlos. Para hacer esto, seleccione las líneas requeridas, haga clic en "Todas las acciones" y seleccione "Realizar".
En este artículo, le diré cómo utilizar la funcionalidad de extractos bancarios e intercambiar con un banco cliente en 1C 8.3 Contabilidad 3.0:
- dónde se encuentran los documentos bancarios en la interfaz del programa;
- cómo crear una nueva orden de pago saliente;
- cómo cargar recibos de pago para el pago al banco del cliente;
- cómo descargar un extracto del banco del cliente y publicarlo;
- Cómo descargar la confirmación del pago exitoso de los pagos efectuados.
El esquema general de trabajo para un solo día con extractos en 1C es el siguiente:
- Cargamos desde el banco cliente a 1C: recibos de ayer y confirmación de los pagos efectuados de ayer (+ comisiones).
- Creamos órdenes de pago que deben pagarse hoy.
- (o utilice el sistema de Banco Directo).
Y así todos los días o cualquier otro período.
En la interfaz, el diario de extractos bancarios se encuentra en la sección “Banco y Caja”:
Cómo crear una nueva orden de pago saliente
Una orden de pago es un documento que se envía al banco y se puede imprimir mediante un formulario bancario estándar. Ingresado sobre la base de la Factura, Recibo de bienes y servicios y otros documentos. Tenga cuidado documento no hace ninguna publicación¡en contabilidad! Las contabilizaciones se realizan mediante el siguiente documento de la cadena, 1C 8.3 - “Cancelación de la cuenta corriente”.
Para crear un nuevo documento, vaya al diario "Órdenes de pago" en la sección anterior y haga clic en el botón "Crear". Se abrirá un nuevo formulario de documento.
Lo primero que hay que hacer para empezar es elegir el tipo de operación. La elección de futuros análisis depende de esto:

Obtenga 267 lecciones en video sobre 1C gratis:
Por ejemplo, seleccione "Pago al proveedor". Entre los campos obligatorios para este tipo de pago:
- La organización y la cuenta de la organización son los detalles de nuestra organización.
- Destinatario, acuerdo y factura: detalles de nuestra contraparte-destinataria.
- Importe, tipo de IVA, finalidad del pago.
Después de completar todos los campos, verifique que los datos sean correctos.
Nuestro video sobre extractos bancarios en 1C:
Carga de órdenes de pago de 1C al banco del cliente
La siguiente etapa es transferir datos sobre nuevos pagos al banco. Por lo general, en las organizaciones se ve así: a lo largo del día, los contadores crean muchos documentos y, en un momento determinado, la persona responsable carga los pagos en el programa bancario. La carga se realiza a través de un archivo especial: 1c_to_kl.txt.
Para cargar, vaya al diario de órdenes de pago y haga clic en el botón "Cargar". Se abrirá un procesamiento especial en el que deberá especificar la Organización y su cuenta. Luego indique las fechas para las cuales necesita cargar y dónde guardar el archivo resultante 1c_to_kl.txt:

Haga clic en "Cargar", obtenemos un archivo con aproximadamente el siguiente contenido:

Debe cargarse en el banco del cliente.
Nuestro vídeo sobre cómo configurar, cargar y descargar tarjetas de pago:
Casi cualquier cliente bancario admite la carga de un archivo en formato KL_TO_1C.txt. Contiene todos los datos sobre pagos entrantes y salientes para el período seleccionado. Para descargarlo, vaya al diario “Estados de Cuenta Bancarios” y haga clic en el botón “Descargar”.
En el procesamiento que se abre, seleccione la organización, su cuenta y la ubicación del archivo (que descargó del banco del cliente). Haga clic en "Actualizar desde estado de cuenta":

Veremos una lista de los documentos 1C 8.3 “recibos a la cuenta corriente” y “débitos de la cuenta corriente”: tanto entrantes como salientes (incluidos). Después de verificar, simplemente haga clic en el botón "Descargar": el sistema generará automáticamente los documentos necesarios de acuerdo con la lista con los asientos contables necesarios.
- Si el sistema no encuentra el TIN y KPP en el directorio 1C, creará uno nuevo. Ojo, puede haber una contraparte en la base de datos, pero con detalles diferentes.
- Si los usa, asegúrese de completarlos en la lista.
- Si los documentos creados no contienen cuentas contables, complételos en el registro de información “Cuentas para liquidaciones con contrapartes”. Se pueden configurar tanto para la contraparte o el contrato como para todos los documentos.