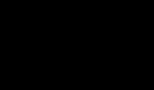Как узнать оптимальные настройки для игры. Функция «Фильтрация текстур – трилинейная оптимизация»
Привет всем! Сегодня очень интересная статья о тонкой настройке видеокарты для высокой производительности в компьютерных играх. Согласитесь друзья, что после установки драйвера видеокарты вы один раз открыли «Панель управления Nvidia» и увидев там незнакомые слова: DSR, шейдеры, CUDA, синхроимпульс, SSAA, FXAA и так далее, решили туда больше не лазить. Но тем не менее, разобраться во всём этом можно и даже нужно, ведь от данных настроек напрямую зависит производительность . Существует ошибочное мнение, что всё в этой мудрёной панели настроено правильно по умолчанию, к сожалению это далеко не так и опыты показывают, правильная настройка вознаграждается весомым увеличением кадровой частоты. Так что приготовьтесь, будем разбираться в потоковой оптимизации, анизотропной фильтрации и тройной буферизации. В итоге вы не пожалеете и вас будет ждать награда в виде увеличения FPS в играх.
Настройка видеокарты Nvidia для игр
Темпы развития игрового производства с каждым днем набирают все больше и больше оборотов, впрочем, как и курс основной денежной единицы в России, а поэтому актуальность оптимизации работы железа, софта и операционной системы резко повысилась. Держать своего стального жеребца в тонусе за счет постоянных финансовых вливаний не всегда удается, поэтому мы с вами сегодня и поговорим о повышении быстродействия видеокарты за счет ее детальной настройки. В своих статьях я неоднократно писал о важности установки видеодрайвера, поэтому , думаю, можно пропустить. Я уверен, все вы прекрасно знаете, как это делать, и у всех вас он давно уже установлен.
Итак, для того, чтобы попасть в меню управления видеодрайвером, кликайте правой кнопкой мыши по любому месту на рабочем столе и выбирайте в открывшемся меню «Панель управления Nvidia».
После чего, в открывшемся окне переходите во вкладку «Управление параметрами 3D».

Здесь мы с вами и будем настраивать различные параметры, влияющие на отображение 3D картинки в играх. Не трудно понять, что для получения максимальной производительности видеокарты придется сильно порезать изображение в плане качества, так что будьте к этому готовы.
Итак, первый пункт «CUDA – графические процессоры ». Здесь представлен список видеопроцессоров, один из которых вы можете выбрать, и он будет использоваться приложениями CUDA. CUDA (Compute Unified Device Architecture) – это архитектура параллельных вычислений использующаяся всеми современными графическими процессорами для увеличения вычислительной производительности.

Следующий пункт «DSR - Плавность » мы пропускаем, потому что он является частью настройки пункта "DSR - Степень”, а его в свою очередь нужно отключать и сейчас я объясню почему.

DSR (Dynamic Super Resolution) – технология позволяющая рассчитывать картинку в играх в более высоком разрешении, а затем масштабирующая полученный результат до разрешения вашего монитора. Для того чтобы вы поняли для чего эта технология вообще была придумана и почему она не нужна нам для получения максимальной производительности, я попробую привести пример. Наверняка вы часто замечали в играх, что мелкие детали, такие как трава и листва очень часто мерцают или рябят при движении. Связано это с тем, что, чем меньше разрешение, тем меньше число точек выборки для отображения мелких деталей. Технология DSR позволяет это исправить за счет увеличения числа точек (чем больше разрешение, тем больше число точек выборки). Надеюсь, так будет понятно. В условиях максимальной производительности эта технология нам не интересна так, как затрачивает довольно много системных ресурсов. Ну а с отключенной технологией DSR, настройка плавности, о которой я писал чуть выше, становится невозможна. В общем, отключаем и идем дальше.
Далее идет анизотропная фильтрация . Анизотропная фильтрация – алгоритм компьютерной графики, созданный для улучшения качества текстур, находящихся под наклоном относительно камеры. То есть при использовании данной технологии текстуры в играх становятся более четкие. Если сравнивать антизотропную фильтрацию со своими предшественниками, а именно с билинейной и трилинейной фильтрациями, то анизотропная является самой прожорливой с точки зрения потребления памяти видеокарты. Данный пункт имеется только одну настройку – выбор коэффициента фильтрации. Не трудно догадаться, что данную функцию необходимо отключать.

Следующий пункт – вертикальный синхроимпульс . Это синхронизация изображения с частотой развертки монитора. Если включить данный параметр, то можно добиться максимально плавного геймплея (убираются разрывы изображения при резких поворотах камеры), однако зачастую возникают просадки кадров ниже частоты развертки монитора. Для получения максимального количества кадров в секунду данный параметр лучше отключить.

Заранее подготовленные кадры виртуальной реальности . Функция для очков виртуальной реальности нам не интересна, так как VR еще далека до повседневного использования обычных геймеров. Оставляем по умолчанию – использовать настройку 3D приложения.

Затенение фонового освещения . Делает сцены более реалистичными за счет смягчения интенсивности окружающего освещения поверхностей, которые затенены находящимися рядом объектами. Функция работает не во всех играх и очень требовательна к ресурсам. Поэтому сносим ее к цифровой матери.

Кэширование шейдеров . При включении данной функции центральный процессор сохраняет скомпилированные для графического процессора шейдеры на диск. Если этот шейдер понадобится еще раз, то GPU возьмет его прямо с диска, не заставляя CPU проводить повторную компиляцию данного шейдера. Не трудно догадаться, что если отключить этот параметр, то производительность упадет.

Максимальное количество заранее подготовленных кадров . Количество кадров, которое может подготовить ЦП перед их обработкой графическим процессором. Чем выше значение, тем лучше.

Многокадровое сглаживание (MFAA) . Одна из технологий сглаживания используемая для устранения "зубчатости” на краях изображений. Любая технология сглаживания (SSAA, FXAA) очень требовательна к графическому процессору (вопрос лишь в степени прожорливости). Выключаем.

Потоковая оптимизация . Благодаря включению этой функции приложение может задействовать сразу несколько ЦП. В случае, если старое приложение работает некорректно попробуй поставить режим "Авто” или же вовсе отключить эту функцию.

Режим управления электропитанием . Возможно два варианта – адаптивный режим и режим максимальной производительности. Во время адаптивного режима энергопотребление зависит напрямую от степени загрузки ГП. Этот режим в основном нужен для снижения энергопотребления. Во время режима максимальной производительности, как не трудно догадаться, поддерживается максимально возможный уровень производительности и энергопотребления независимо от степени загрузки ГП. Ставим второй.

Сглаживание – FXAA, Сглаживание – гамма-коррекция, Сглаживание – параметры, Сглаживание – прозрачность, Сглаживание - режим . Про сглаживание я уже писал чуть выше. Выключаем всё.

Тройная буферизация . Разновидность двойной буферизации; метод вывода изображения, позволяющий избежать или уменьшить количество артефактов (искажение изображения). Если говорить простыми словами, то увеличивает производительность. НО! Работает эта штука только в паре с вертикальной синхронизацией, которую, как вы помните, мы до этого отключили. Поэтому этот параметр тоже отключаем, он для нас бесполезен.
Производительность любой видеокарты можно увеличить не только изменением аппаратной части, но и программной. В первом случае речь идет о ее разгоне, однако это может плохо закончиться для самой карты. Поэтому изменение программного обеспечения как является самым оптимальным вариантом. Он позволяет "безболезненно" для чипа повысить его производительность. Но перед тем как настроить видеокарту Nvidia, нужно точно узнать ее модель.
Определение модели графики
Определить модель используемой в системе видеокарты можно разными способами. Самый простой из них:
- Кликам по рабочему столу правой кнопкой мышки, выбираем самый нижний пункт "Разрешение экрана".
- Жмем на "Дополнительные параметры".
- В появившемся окне будет выведена информация о видеокарте. Вкладка "Адаптер" покажет название модели.
Также точно определить модель позволит программа Aida64. Она распространяется платно в интернете, но есть и бесплатная версия с урезанными функциями. Нам бесплатная версия вполне подойдет. Скачайте ее с официального сайта и установите. Запустите, и во вкладке "Графический процессор" будет указана модель вашей карты.

Установка правильного драйвера
Перед тем как настроить видеокарту Nvidia, обязательно нужно установить соответствующий драйвер. Мы узнали модель нашей графики, поэтому теперь сможем скачать для нее нужный драйвер. Обязательно качать его нужно с официального сайта. Где, выбрав раздел "Поддержка", необходимо кликнуть на "Драйверы". Там нужно указать "Тип продукта" (в нашем случае GeForce), операционную систему, а также серию и семейство. Все это мы знаем из названия видеокарты, которое только что определили.
Скачиваете драйвер и устанавливаете его - в этом нет ничего сложного. Как минимум, если ранее стоял неправильный или устаревший драйвер, то новое программное обеспечение уже может повысить производительность вашей графики.
Как настроить драйверы видеокарты Nvidia?
С установкой нового драйвера автоматически устанавливается программа настройки. Там мы можем изменять параметры, выбирать режим работы видеокарты в играх или при просмотре видео и т. д. И если не знаете, как правильно настроить видеокарту Nvidia, то эта программа обязательно поможет.

Обычно центр управления Nvidia открывается с рабочего стола. Жмем правой кнопкой по рабочему столу и выбираем "Панель управления Nvidia". Там нам необходимо выбрать пункт "Управление 3D-параметрами". В этом разделе находятся ключевые такие как фильтрация текстур, буферизация, синхронизация и т. д.
Анизотропная оптимизация
Самый первый параметр называется "Анизотропная оптимизация", и при его активации повышается четкость 3D-объектов. Чем выше будет значение фильтрации, тем будет выше четкость объектов в приложении 3D (игре), однако это будет требовать немного больше ресурсов графики. Обычно данный параметр настраивается в самой игре, однако можно его отключить в настройках видеокарты, и тогда он будет игнорироваться в играх.
Стоит отметить, что фильтрация текстур хоть и оказывает влияние на производительность, но небольшое. Другие параметры влияют сильнее.
Фильтрации и оптимизации
Трилинейная оптимизация - эту опцию нужно установить на значение "Выкл". Ее выключение позволяет драйверу понижать качество трилинейной фильтрации, и это оказывает хорошее влияние на увеличение производительности. Данная фильтрация представляет собой более совершенный вариант билинейной. Но отключение этой опции скажется на визуальной составляющей игры или другого 3D-приложения.

Также обращаем внимание на опцию Она имеет настройку: 2x, 4x, 8x, 16x. Чем выше будет значение, тем более естественно будут выглядеть текстуры в игре. Но, как уже поняли, более высокое значение предполагает больший ресурс графики.
Тройная буферизация - одна из разновидности двойной буферизации. Технология позволяет избежать или, как минимум, уменьшить количество артефактов графики. Стоит установить значение этого параметра на "Выкл", чтобы слегка увеличить производительность.
В опции "Фильтрация текстур" будут доступны варианты выбора "Качество" и "Производительность". Выбираем "Производительность" - это снизит качество фильтрации текстур, но прибавит в скорости обработки.

Это самые основные настройки, которые позволяют добиться более высокой скорости обработки данных видеокартой. Есть и второстепенные:
- Вертикальный синхроимпульс - выбираем значение "Адаптивный".
- PhysX - ЦП.
- Управление электропитанием - выбираем режим для максимальной производительности.
- Сглаживание - выключено.
- Потоковая оптимизация - включено.
После того как настроить производительность видеокарты Nvidia удалось, все изменения нужно сохранить. Сразу отметим, что на разных моделях видеокарт эти настройки могут называться или выглядеть немного по-разному, также количество опций для выборки может быть больше или меньше. Однако идея в целом заключается в том, чтобы отключить указанные выше технологии.
Заключение
Да, качество картинки в играх сильно упадет, но чем-то приходится жертвовать. Пользователи, которые знают, как настроить видеокарту Nvidia GeForce, никогда не отрубают все опции сразу. И вы тоже сразу не отключайте все указанные выше параметры. Испытывайте их по одному и смотрите, насколько сильно поднимается FPS в игре, исчезают ли "фризы" и "тормоза". Если после отключения двух-трех параметров вы сможете добиться нормальной работы игры без зависаний, то отключать остальные параметры в ущерб графике не стоит.
Теперь вы знаете, как правильно настроить видеокарту Nvidia, и сможете это сделать самостоятельно.
В этом обзоре рассмотрим способы увеличения производительности, скорости работы видеокарт Nvidia. Настройка будет производится при помощи официального ПО - драйверов Nvidia. О том как определить модель вашей карты и где скачать драйвера с официального сайта производителя, написано в этой статье.
Современная видеокарта является очень сложным устройством, сравнимым с отдельным ПК. Она имеет многоядерный процессор, быструю память ОЗУ, мощную систему охлаждения. Видеокарту можно так же как и компьютер разгонять, т.е. увеличивать частоту процессора. Плюс этого решения - увеличение скорости работы карты, увеличение частоты кадров, устранение "притормаживания" в играх и в 3D редакторах. Но есть побочный эффект. Это повышение рабочей температуры процессора, риск его перегрева и выход из строя. Поэтому, производитель не рекомендует разгон видокарты, это может лишить покупателя гарантии на изделие и соотвествено привести к потери времени и денег.
Но производитель дал возможность потребителю настраивать производительность видеокарты в определенных разумных, гарантийных пределах. Делается этот при помощи стандартных программ - драйверов. Последние версии которых можно скачать с официального сайта производителя Nvidia

Как скачать последнюю версию Панели Управления Nvidia.
На этом сайте что бы найти нужные драйвера, необходимо знать название вашей видеокарты. Определить его можно следующим способом.
Как узнать модель установленной видеокарты на ПК Windows.
Узнать модель видеокарты Nvidia, можно разными способами. Рассмотрим несколько вариантов.
Через рабочий стол.
В windows 7, щелкаем правой кнопкой мыши на экране Рабочего стола и выбираем пункт Разрешение экрана.
Нажимаем Дополнительные параметры.
В появившемся окне, должна быть вся информация о видео устройстве.
Нажмите вкладку Адаптер и там найдете название вашей видеокарты.
Через кнопку ПУСК.
Путь для открытия этой вкладки через кнопку ПУСК, будет таким.
для Windows 7: Пуск -> Панель управления -> Экран -> Разрешение экрана.
для Windows 10: Пуск -> Параметры -> Система -> Дополнительные параметры экрана -> Свойства графического адаптера.
Показать ещё
Через Диспетчер Устройств.
Щелкаем правой кнопкой мыши по значку «Мой компьютер» и выбираем команду Свойства . Здесь выбираем пункт Диспетчер устройств .
в Windows 7: Пуск -> Панель управления -> Система.
в Windows 10: Пуск -> Параметры -> Система -> О системе -> Диспетчер устройств.
С помощью командной строки.
Сперва вызываем панель командной строки. Для этого нажмите одновременно две кнопки Win+R. В появившемся окне пишем команду dxdiag. Откроется новое окно с информацией о видео карте. Для Win 10 надо нажать ОК и выбрать вкладку экран.
Чем удобен этот способ. Во первых можно очень быстро вызвать меню. И у вас будет полная информация о действующем видео режиме, в т.ч. сколько видео памяти установлено и версия драйвера видео ускорителя.
Видео: Как узнать свою видеокарту на Windows 7.
Используя программу Aida.
Еще более полные сведения об установленном видео устройстве и всех устройствах на компьютере можно узнать при помощи известной программы Aida. Данная программа хорошо себя зарекомендовала в течении многих лет. Она имеет наиболее полную базу по железу и без особых проблем определяет конфигурацию любого ПК. Скачать Аиду можно с официального сайта: www.aida64.com.
Настройка видеокарты Nvidia
После того как определена модель видео карты, загружены и установлены самые последние версии драйверов, можно приступать непосредственно к настройке производительности видеосистемы.
Откройте «Панель управления Nvidia». Сделать это можно через рабочий стол, кликнув по нему правой кнопкой мыши и выбрав пункт «Панель управления Nvidia». Так же можно зайти через значок в трее Nvidia, дважды кликнув по нему.
Открыв программу, нажимаем «Управление параметрами 3D». У вас должно открыться окно со следующими настройками.
Анизотропная фильтрация , оптимальное значение 16x. Анизотропная фильтрация позволяет менять коэффициент фильтрации. Доступны следующие значения: 2x, 4x, 8x, 16x. Чем больше число, тем четче и естественнее выглядят текстуры объектов.
Тройная буферизация , должна быть в положении Выкл. Тройная буферизация позволяет избежать или уменьшить количество артефактов.
Фильтрация текстур/анизотропная оптимизация по выборке . Эта настройка позволяет экономить ресурсы системы, концентрируя их на одном объекте, за счет других. Данная настройка влияет на четкость отображения ближайшего объекта относительно других объектов или фона игры. Здесь необходимо выставить значение в положение Application-controlled , т.е. Управление от приложения. Так мы отдаем настройку этого параметра игре или 3D приложению, которое в автоматическом режиме будет выбирать нужный режим анизотропной фильтрации в определенный момент времени. Еще для каждого приложения данный параметр можно настроить отдельно, во вкладке программные настройки, об этом написано в конце статьи. Включая фильтрацию текстур через анизотропную оптимизацию, можно получить более высокое качество, без видимой потери производительности. Переход на ручной, принудительный режим управления фильтрацией, имеет смысл если 3D программа работает не корректно.
Фильтрация текстур/отрицательное отклонение УД , правильное значение Привязка. Данная настройка делает более контрастный фон и размытие на движущихся объектах. Этот пункт влияет на производительность системы, без заметного эффекта качества изображения. Поэтому рекомендуется выбирать положительные, не отрицательные значения этого параметра.
Фильтрация текстур/качество , здесь мы ставим пункт производительность. Это даст нам скорость отрисовки, за счет не значительной потери качества объектов.
Фильтрация текстур/трилинейная оптимизация, ставим положение Выкл. Включение трилинейной фильтрации повышает производительность видео ускорителя, за счет значительной потери качества. Данный алгоритм высчитывает средний цвет точки по ближайшим 8-ми. Поэтому данный пункт имеет смысл включать только для очень устаревших или маломощных видео карт пытающихся произвести современную игру.
Показать ещё
Фильтрация текстур/анизотропная оптимизация фильтрацией положение Выкл. Данная фильтрация не значительно влияет на качество прорисовки изображения и на производительность. При положении Вкл. производительность повышается, качество ухудшается. Но в связи с тем что все это не значительно, мы ставим Выкл.
Ускорение нескольких дисплеев, здесь однозначно Режим однодисплейной производительности. Разбрасываться ресурсами видео системы на два монитора нет никакой необходимости.
Вертикальный синхроимпульс, ставим Адаптивный , т.е на усмотрение системы. Вертикальный синхроимпульс можно включить принудительно, для того что бы достичь 100 fps, с поддерживающим 120 гГц монитором. Но из практики замечено, что Fps_max больше 100 не поднимается, если не включить develover «1», а этот параметр очень сильно снижает производительность.
Потоковая оптимизация , правильное положение Вкл. Потоковая оптимизация управляет количеством использующих ядер GPU в играх и 3D приложениях.
PhysX, ставим ЦП Т.е отдаем расчеты с модулем PhysX в основной процессор компьютера.
Сглаживание-прозрачность , положение Выкл. Т.к. нам нужна производительность, а не сглаживание и прозрачность.
Режим управления электропитанием , здесь ставим максимальную производительность. Всю энергию будем тратить на производительность, экономить не будем.
Максимальное количество заранее подготовленных кадров , наше значение - 1 . Если больше кадров создавать заранее, то потребуется больше ресурсов от процесоров и памяти. В результате система будет тормозить. А нам это не надо.
Видео: Настройка панели управления Nvidia для игр повышаем FPS.
Необходимо заметить, что прогресс не стоит на месте и со временем появляются новые алгоритмы работы видеокарт NVidia. А значит настройки могут в новых драйверах поменяться, быть другими, называться по другому.
После выставления правильных настроек, не забудьте нажать кнопку «Применить».
Не забывайте что есть возможность оценить производительность видеоускорителя до изменения настроек и после изменения. Сделать это можно при помощи известных программ оценивающих производительность системы. Например при помощи приложения 3DMark.
Индивидуальная настройка производительности конкретных игр и 3D приложений.
Панель управления NVidia позволяет применить измененные настройки производительности и качества графики сразу ко всем программам или к одной или нескольким на выбор пользователя. Для того что бы настроить каждую игру или приложение отдельно, надо выбрать в выпадающем списке нужную игру и сделать новою оптимизацию, изменить набор свойств и настроек. При этом общие настройки на все программы останутся без изменений. А эта конкретная игра попадет в исключения и будет работать по индивидуальным настройкам.
Видеоигры весьма требовательны к системным параметрам компьютера, поэтому иногда могут возникать глюки, затормаживания и тому подобные вещи. В таких ситуациях многие начинают задумываться над вопросами о том, как повысить характеристики видеоадаптера, не покупая новый. Рассмотрим несколько способов для этого.
На самом деле существует множество способов ускорить работу видеокарты. Для того, чтобы выбрать подходящий, нужно определить, какая модель установлена на данном ПК. Об этом читайте в нашей статье.
На отечественном рынке выделяют два основных производителя графических карт — это nVidia и AMD. Карты nVidia отличаются тем, что работают с разными технологиями, делающими игру более реалистичной. Производитель карт AMD предлагает более оптимальное соотношение цена-качество. Конечно, все эти особенности условны и у каждой модели свои характеристики.
Для того, чтобы ускорить работу видеоадаптера, нужно определить, какие показатели влияют больше всего на его производительность.
- Характеристика GPU – графического процессора, чипа на видеокарте отвечающего за процесс визуализации. Основной показатель графического ядра – частота. Чем выше этот параметр тем быстрее проходит процесс визуализации.
- Объем и разрядность шины видеопамяти. Объем памяти измеряется в мегабайтах, а разрядность шины – в битах.
- Разрядность карты — одна из главных характеристик, показывает сколько информации можно передать в графический процессор и обратно.
Что касается параметров программного обеспечения, то главным является FPS – частота или количество кадров, сменяемых за 1 секунду. Этот показатель обозначает скорость визуализации.
Но прежде, чем приступать к изменению каких-либо параметров, нужно обновить драйвер. Возможно, уже само обновление улучшит ситуацию и не придется прибегать к другим методам.
Способ 1: Обновить драйвер
Лучше всего найти соответствующий драйвер и скачать его с сайта производителя.
Но есть альтернативный способ, с помощью которого можно узнать актуальность установленных на компьютере драйверов и получить прямую ссылку для скачивания обновления.
Для того, чтобы изменить настройки графической карты AMD необходимо, нажатием правой клавиши мыши на рабочем столе, открыть меню и зайти в настройки и выполнить ряд простых действий:

Если нужно повысить скорость, не снижая при этом качество графики, то можно попробовать один из методов разгона.
Разгон видеокарты – очень опасный способ. При неправильной настройке видеокарта может сгореть. Разгон или оверклокинг представляет собой увеличение рабочих частот ядра и шины за счет изменения режима обработки данных. Работа на повышенных частотах сокращает срок службы карты и может привести к поломке. К тому же, такой метод лишает гарантии на устройство, поэтому нужно тщательно взвесить все риски перед тем, как приступать к действиям.
Для начала нужно хорошо изучить аппаратные характеристики карты. Особое внимание следует уделить мощности системы охлаждения. Если начать проводить разгон со слабой системой охлаждения, есть большой риск, что температура станет выше допустимой и видеокарта просто сгорит. После этого восстановить ее уже будет невозможно. Если Вы все же решили рискнуть и разогнать видеоадаптер, то сделать это правильно помогут нижеприведенные утилиты.
Такой набор утилит позволяет получить информацию об установленных видеоадаптерах и работать с настройками температуры и напряжения не через БИОС, а в окне Windows. Настройки некоторых можно добавить в автозагрузку и не запускать вручную.
Способ 3: NVIDIA Inspector
Утилита NVIDIA Inspector не требует установки, ее достаточно скачать и запустить

Способ 4: MSI Afterburner
Идеально подходит для разгона видеокарты на ноутбуке, если эта функция не заблокирована на аппаратном уровне в БИОС. Данная программа поддерживает практически все модели NVIDIA и AMD видеоадаптеров.

Добрый день. Эта статья будет интересна, прежде всего, обладателям видеокарт NVIDIA (обладателям ATI или AMD )…
Наверное, почти все пользователи компьютеров сталкивались с тормозами в различных играх (по крайней мере, те, кто вообще когда-нибудь запускал игры). Причины тормозов могут быть самыми различными: недостаточно оперативной памяти, сильная загрузка ПК другими приложениями, малой производительностью видеокарты и пр..
Вот о том, как повысить эту производительность в играх на видеокартах NVIDIA и хотелось бы поговорить в этой статье. Начнем разбираться со всем по порядку…
П ро производительность и fps
Вообще, в чем мерить производительность видеокарты? Если сейчас не вдаваться в технические подробности и пр. моменты - то для большинства пользователей производительность выражается в количестве fps - т.е. количестве кадров в 1 секунду .
Разумеется, что чем больше этот показатель - тем лучше и более плавна у вас картинка на экране. Для измерения fps можно использовать множество утилит, удобнее всего (на мой взгляд) - программа для записи видео с экрана - FRAPS (даже если ничего не будут записывать, программа по умолчанию показывает в углу экрана fps в любой игре).
П ро драйвера на видеокарту
Прежде чем приступать к настройке параметров видеокарты NVIDIA - необходимо установить и обновить драйвера. Вообще, драйвера могут оказывать серьезное значение на производительность видеокарты. Из-за драйверов картинка на экране может измениться до неузнаваемости…
Для обновления и поиска драйвера для видеокарты - рекомендую воспользоваться одной из программ из этой .
Например мне, очень нравиться утилита Slim Drivers - быстро найдет и обновит все драйвера на ПК.

Обновление драйверов в программе Slim Drivers.
П овышение производительность (FPS) за счет настройки NVIDIA
Если у вас установлены драйвера NVIDIA - то для того, чтобы начать настраивать их, можно просто щелкнуть в любом месте на рабочем столе правой кнопкой мышки и в контекстном меню проводника выбрать «панель управления NVIDIA «.
Далее в панели управления нас будет интересовать вкладка «управление параметрами 3D » (данная вкладка находится, обычно слева в колонке настроек, см. скриншот ниже). В этом окне мы и будем задавать настройки.
Да, кстати, порядок тех или иных опций (о которых говорится ниже) может быть разным (угадать как будет у вас - нереально)! Поэтому, я приведу лишь ключевые опции, которые есть во всех версиях драйверов для NVIDIA.
- Анизотропная фильтрация . Прямым образом влияет на качество текстур в играх. Поэтому рекомендуется выключить .
- V-Sync (вертикальная синхронизация) . Параметр влияющий очень сильно на производительность видеокарты. Для увеличения fps рекомендуется этот параметр выключить .
- Включить масштабируемые текстуры . Ставим пункт нет .
- Ограничение расширения . Нужно выключить .
- Сглаживание . Выключить.
- Тройная буферизация . Необходимо выключить .
- Фильтрация текстур (анизотропная оптимизация) . Эта опция позволяет увеличить производительность при помощи билинейной фильтрации. Нужно включить .
- Фильтрация текстур (качество) . Здесь ставите параметр «наивысшая производительность «.
- Фильтрация текстур(отрицательное отклонение УД) . Включить .
- Фильтрация текстур(три-линейная оптимизация) . Включаем .
После задания всех настроек, сохраняем их и выходим. Если сейчас перезапустить игру - количество fps в ней должно вырасти, иногда прирост составляет более 20% (что существенно, и позволяет играть в игры, в которые раньше вы бы не рискнули)!
Кстати, качество картинки, после внесенных настроек - может несколько ухудшиться, зато картинка будет двигаться намного быстрее и равномернее, чем ранее.
Е ще несколько советов по повышению fps
1) Если тормозит сетевая игра (WOW, Танки и пр.) рекомендую замерить не только fps в игре, но и и сопоставить ее с требованиями игры.
3) Не лишним будет оптимизировать систему Windows под высокую производительность:
4) Проверьте компьютер на вирусы, если не помогают предыдущие рекомендации:
5) Так же есть специальные утилиты, которые могут вам ускорить работу ПК в играх:
На этом все, всем удачных игр!
С уважением…